Как загрузить 3D-видео на YouTube

Что нужно сделать?
Правильно загрузить 3D-видео, созданное в GoPro Studio, на YouTube.
Где это применимо?
• GoPro Studio
• YouTube
Как это сделать?
В этой статье описывается процесс загрузки и просмотра 3D-видео на YouTube.
Шаг 1. Создание и экспорт файла 3D
Создание и экспорт 3D-видео из GoPro Studio. Вот доступные варианты предустановок экспорта в GoPro Studio:
• 2D: экспорт двухмерного видео
• Side by Side для Youtube 3D. для просмотра на YouTube. YouTube предоставит пользователю различные варианты просмотра для просмотра 3D-видео онлайн. Вам нужно будет изменить настройки 3D в YouTube в разделе «Дополнительно» и указать, что загруженное видео является 3D.
• Анаглиф (красный/голубой): экспорт файла с использованием эффекта 3D при использовании прилагаемых очков красного / голубого.
• Over/Under. экспорт файла с двумя изображениями вдоль верхней и нижней частей кадра.
• Текущий режим 3D-отображения (только для Windows). экспортирует текущий 3D-вид, заданный на шаге 2.
Мы рекомендуем использовать: «Side by Side для Youtube 3D» или «Анаглиф (красный / голубой)».
• Анаглиф (красный / голубой) — этот вариант самый простой и не требует специальных инструкций по загрузке с YouTube. Выбор этой опции исправляет видео в режиме Anaglyph 3D, которое нельзя отключить. Выберите эту опцию, только если вы знаете, что хотите просмотреть это видео только как анаглиф (красный / голубой).
• Side by Side для Youtube 3D — эта опция больше подходит для опытных пользователей, которая позволяет включать и выключать 3D на YouTube, а также определять дополнительные параметры просмотра 3D.
Шаг 2. Загрузите видео на YouTube
Примечание: если вы экспортировали как Анаглиф (красный / голубой) в GoPro Studio, вы можете проигнорировать этот шаг.
Вы можете использовать обычный процесс загрузки YouTube с одним большим отличием. При загрузке видео нажмите кнопку «Дополнительные настройки» и выберите «Это видео уже 3D» в списке выбора 3D-видео.

После того, как вы выберете «Это видео уже 3D», вам нужно будет выбрать 3D расположение. Выберите «Side by Side: видео слева на левой стороне».

Если вы уже загрузили свое видео и не выбрали эти настройки, вы можете отредактировать видео в Менеджере видео YouTube и выбрать правильные настройки 3D.
Шаг 3. Просмотр 3D-видео
Примечание: если вы экспортировали как Анаглиф (красный/голубой) в GoPro Studio, вы можете проигнорировать этот шаг.
Ваше видео теперь должно быть загружено и доступно для просмотра в формате 3D на YouTube. Если вы не видите 3D на YouTube, возможно, вам просто нужно включить 3D. Нажмите кнопку «Настройки» и включите 3D.
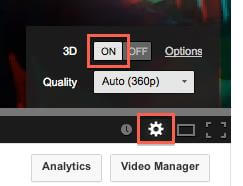
Если вы не можете включить 3D и получаете сообщение «3D-оборудование HTML5 не обнаружено», см. Эту статью на YouTube для получения дополнительной информации. Это сообщение может отображаться в Google Chrome, а вы можете обойти эту ошибку, используя Internet Explorer, Firefox или Safari.
